💡この記事はこんな人に向けた内容です。
- PCのHDDが壊れた
- 壊れかけのHDDからデータを移行したい
- 読み込めなくなったデータを修復したい
- 消えてしまったデータを復元したい
同じパソコンを長いこと使っていると、何かしらのトラブルが発生してくると思います。
パソコンに不慣れな人の場合だと、割と戸惑いますよね。
私もつい最近、10年近く使用していたメインのデスクトップPCがとうとう終焉を迎えました🤕
PC自体は立ち上がるのですが、ちょっとした操作をするだけで何故かシャットダウンしてしまうという謎。
その後はいくら再起動しても、ログイン画面に辿り着けず。
HDDがやられたんだなあと直感的に思いましたよね。はい(‘ω’)
以前から故障する前兆が出ていたので、仕方ないっちゃ仕方ないんですが・・・
PCが故障する原因の多くは、HDD(ハードディスク)の劣化に伴い、データを読み込む事ができなくなるケースがほとんどです。
なので、新しいHDDやSSDをPC本体に載せ換える事で、「PCが起動しない」という問題は解決できます。
まあ、データ自体は空っぽなので、OSのインストールは必須ですがね。
そこで今回は、私が使用していた壊れかけのHDDから、新品のSSDにデータを移行した方法・手順を紹介していきたいと思います。
起動時に認識されなくなったHDDでも、もしかすると上手くデータの移行ができるかも!?
コンテンツの内容
まずは手持ちのHDDの状態を確認しておこう
HDDを長年使用していると、内部の劣化はどんどん進行していきます。
と言いますのも、HDDは物理的な動きをするため、SSDに比べて壊れやすいという性質があります。
また、HDD内部にはヘッダーと呼ばれるパーツが存在し、そのヘッダーを使って磁気ディスク(プラッタ)を読み取ります。

イメージ的には、昔のレコードプレイヤーみたいな認識でOK。
こんな感じでHDDの内部は常に回転している状態なので、時間と共に劣化しやすい構造になっています。
目安としては4~5年に1回交換するのがおすすめ。
もちろん、同じHDDを10年間使用できる場合もありますが、故障の前兆を見のがさないように注意しておく必要があります。
ちなみに、PCを起動する頻度によってもHDDの故障率は変わってきます。
PCをあまり立ち上げない場合は、HDD自体が固着してしまう可能性がある為、故障する可能性は上がります。
反対に、毎日PCを動かしている場合は、HDD内の磁気ディスクが頻繁に回転する為、固着しにくくなりますが消耗は多くなります。
ですが、定期的にPCを起動させた方がHDDは長持ちしやすいです。
また、以下の症状が出た場合は要注意。
- PCの読み込みや処理が遅くなる
- F1キーを押さないと起動しなくなる
- デスクトップのアイコン表示が消える
- ファイルやフォルダが読み込めなくなる
上記のような現象が出てきた場合は、速やかにバックアップを取るか、もしくは新しいHDDにデータ移行する準備を整えておく必要があります。
HDD故障の前兆と状況
では、上記の症状を具体的に見ていきましょう。
PCの読み込みや処理速度が遅くなる
パソコンを数年間スパンで使用していると、データが蓄積される事によって、PCのパフォーマンスが低下する事があります。
この段階では、「ちょっと遅いな」「前よりも処理に時間が掛かるな」という風に感じるだけなので、差ほど操作に影響はありません。
F1キーを押さないと起動しなくなる

上記の画像のように、「Hard Disk:S.M.A.R.T. Status BAD」みたいな文言がPCの立ち上げ時に表示された場合、キーボードのF1キーを押す事で通常に起動します。
しかし、この表示が出た時点で、PCに何かしらの異常が起きている事は間違いありません。
例えば、上記の場合だと「HDDの一部が読み取れないから、そろそろヤバめだよ。バックアップは早めにね。」という風な内容です。
問題を先送りにせずに、すぐにでも新しいハードディスクを用意しましょう。
データの一部が読み込めなくなる
PCを立ち上げる際に、毎回「Hard Disk:S.M.A.R.T. Status BAD」が表示されても、F1キーさえ押せば、パソコンは通常通りに起動します。
しかし、それに甘んじて正しい処置をしない場合、HDD内の不良セクターはどんどん増えていきます。
不良セクターというのは、「データを保管している場所が壊れた状態」だと認識しておきましょう。
また、HDDの壊れ方には「論理障害」と「物理障害」の2種類があります。
論理障害はHDD自体には問題がないものの、内部のプログラムが壊れる事で発生します。
物理障害の場合は、経年劣化に伴う消耗や破損によって引き起こされます。
不良セクターが増える事で、私の場合は以下のようになりました。
![]()
一部白塗りの部分は編集しておりますが、画像を見てもらうと、デスクトップ上のアイコンが全て消えている事が分かりますね。
これも内部のプログラムが破損する事で、このような状態になっています。
こうなると、めちゃくちゃ操作がしづらい。
PCを立ち上げてもすぐに落ちてしまう
HDDの破損レベルがMAXになると、PCを立ち上げても数分で電源が落ちてしまいます。
これは読み込めるセクターが減少している、もしくは磁気ディスクが劣化している可能性が高いです。
私の場合だと、「Hard Disk:S.M.A.R.T. Status BAD」の表示が1年前から出ていたのですが、スルーし続けた結果、3週間の出張中にHDDがそのような状態になりました。
何度電源を入れなおしても、ものの数分で強制再起動。
その再起動後は、どのボタンを押してもログイン画面に辿り着けず。
こんな状態になって、ようやく「バックアップ取らなきゃ!」って思いました(笑)
壊れかけのHDDデータを移行する方法(2通り)
壊れかけのHDDは、データが読み込めなくなったり、PCに認識されたりされなくなったりという現象が多くなります。
もしも、その段階に来ているのであれば、下手に何度もPCを起動させるのではなく、なるべく負担を掛けないようにHDDを保管しておきましょう。
仮にHDDが完全に壊れてしまうと、過去のデータは消滅してしまう可能性が高いので、個人では手の施しようが無くなってしまいます。
無料の復元ソフトを使ってデータを移行する
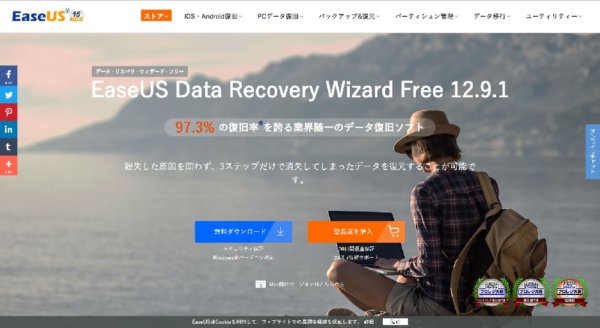
引用:EaseUSホームページ
HDDのデータをどうしても自力で取り出したい場合、最初に行なって欲しいのが「EaseUS Data Recovery Wizard Free」というフリーソフトのインストールです。
こちらはデータ復元ソフトになりますが、無料版の中では割と優秀なソフトだと思います。
というか、恐らくfreeソフトの中では最強クラス。
- ゴミ箱の復旧
- ハードディスクの復元
- ウイルスによって紛失したデータの復元
- パーティション復元
- 外付けデバイスの復元
- フォーマット復元
他にも物理損害以外であれば、データの復元が可能となっています。

こんな感じで、ソフトをインストールした後は、復元したいフォルダや場所を指定してスキャンします。
※HDDが壊れかけていて電源が数分で落ちる場合は、外付け用のケーブルを使用して別のPCからデータを復元しましょう。
▼外付け用ケーブル
スキャン後は、実際に復元作業に移行しますので、割と簡単にデータを復旧させる事ができます。
音楽、動画、写真、書類、テキストなどの大事なデータを守りたいのなら、試してみる価値は大いにアリです。
場合によっては復元できないケースも考えられますが、無料版の中ではEaseUSがイチオシ。
まずは、そちらの手順でデータの復旧を試みてみましょう。
HDDスタンドを使ってクローンを作成する
もしも「HDDだけを交換してPCをそのまま使いたい!」という場合は、HDDスタンドを使用してクローンを作成するという方法があります。
こちらはHDD内部のデータを、新しいHDD(SSD)に丸ごとコピーしたい場合に用いる方法になります。
ただ、この方法はフォルダなどのデータに加え、レジストリやプログラムの情報までコピーされてしまうので、同じ母体PCでないと上手く起動する事ができません。(Microsoftオフィスのライセンス情報もコピーされます)
▼一部のデータを復元したい場合
・・・EaseUS Data Recovery Wizard Freeでデータを復元し、新しいHDD(SSD)にデータを移行する
▼HDDを丸ごとコピーしたい場合
・・・HDDスタンドを使用する
イメージ的には上記のような感じになります。
HDDスタンドの使い方はとっても簡単!古いHDDと新しいHDDをスタンドに差し込み、ボタンを押して1時間くらい待つだけ。
それだけで、同じ中身のHDDが出来上がります。
以前と同じPCを使用して、HDDのみ交換したい場合はHDDスタンドでクローンを作成してみましょう。
▼HDDスタンドの使い方
▼HDDスタンド(筆者も使用)
▼SSD(1TB)
日頃からバックアップを習慣化しよう!
いざ、自分のPCが起動しなくなった時に、人は「バックアップしておけば良かった!」と後悔します。
しかし、その段階で後悔しても時すでに遅し。
完全にHDDが壊れると、復旧の目途が立たなくなるケースも考えられます。
という訳で、壊れかけのHDDからデータを復旧させるには、①復元ソフトを使用する、②HDDスタンドでデータを丸ごとコピーするという方法がありましたね。
HDDが完全に壊れてしまう前に、是非、それらを試していきましょう。





