新しいタブレット端末を購入したのはいいけど、カスタムパーツって何が対応しているのか分からない!という方は多いと思います。
マウスやキーボードを買いたいけど、買いたいものがタブレットに対応しているのか不安・・・このように感じてしまいますよね。
買いたいけど、躊躇してしまうその気持ち。分かります。
私も以前、母親がauショップから買ってきたタブレットを使わせてもらっていますが、マウスが無いと本当に不便!
特にWordやExcelなど、作業用のソフトを使う時には苦戦しますよね。
しかし、大丈夫です。このページを最後まで読めばきっと解決できるはず。
この記事では、京セラ(メーカー)から発売されたQua tab(キュアタブ)に対応している周辺機器やおすすめの便利グッズ、アイテムなどを紹介していきたいと思います。
コンテンツの内容
キュアタブを使ってみた(飛ばし読みOK)
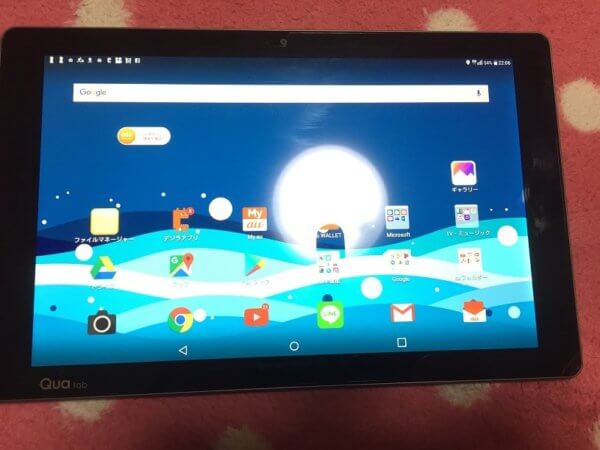
まず最初に、私とキュアタブの出会いを綴っていきます。
私がタブレットデビューを果たしたのは、つい半年くらい前の出来事になります。
その時私は大学4年生になり卒論が本格的に始まった頃、自宅のデスクトップPCだけでは満足できなくなって来たため、もう1台作業用のノートPCが欲しいなと感じていた時でした。
ゼミで卒論の進捗状況を伝える時に、ノートPCって意外と必要になるんですね。周囲のメンバーも皆ノートPCを持参していましたし。
しかし、購入したい気持ちがあってもガードの堅い私の財布がそれを断固拒否していたので、結局ノートパソコンを買う事が出来ずにいました。泣
ですが丁度同じ時期に、母親が10年間使っていたガラケーをそろそろ変えたいと言い出し、機種変更を行ないにauショップへと出かけていきました。
私はてっきり「ようやくスマホに乗り換えるのか」と思っていたのですが、帰宅した母の手にはパカパカ携帯と謎のタブレットがw
どうやらAuショップの販売員に勧められるがまま買ってしまったらしい。
ですが私の母親は機械音痴なので、結局タブレットは私が使って良いという話になりました。ラッキー。
そのおかげで大学の卒論作成用に、タブレットをノートPC風に見立てて使う事を決めました。
キュアタブにはデフォルトでMicrosoft officeのソフトが入っているので、大学生には嬉しいポイントでした。
キュアタブをそのまま使うと不便!

喜んでいたのも束の間、肝心のキーボード入力ができない事に気づいてしまい、私は「めっちゃ不便やぁ・・・」と肩を落としていました。
そこでタブレットの機能を拡張する為、即キーボードを購入。これだけでキュアタブの使い勝手が格段に変わりました!
続いてはマウスです。マウスを買うと、もうほとんどノートPCと同じ。
ちょっとした作業程度ならキュアタブでも十分使えます。
でも対応しているマウスやキーボードってどれが対応しているのか、最初はマジで分かりませんでした。
基本的にほとんどの周辺機器が対応している
最初に結論を言いますが、基本的な認識としては使っているタブレットの種類がAndroidならWindows用、iPadならMac用の周辺機器を選べば大丈夫です。
キュアタブの場合だと、Windowsに対応している機器なら大抵のものは使えます。
キュアタブに対応しているおすすめの周辺機器は、後ほど下記で紹介していきますね。
また、マウスの接続方法には大きく分けて2種類あります。
- Bluetoothを使って無線接続
- USBを使って有線接続
Bluetoothの場合はペアリングをすれば、タブレットが自動的に機器を認識してくれます。
その反対にUSBを使う場合はキュアタブだと変換ケーブルが必要です。
メリット
- 無線接続ができる
- 見た目がすっきりする
- 複数の周辺機器を同時に認識できる(※認識はできても同時接続はできません。マウスやキーボードを同時接続したい方はUSBハブの購入をおすすめします)
デメリット
- 個別に充電が必要
- 充電が無くなると使えない
メリット
- 個別に電源が要らない
- 接続トラブルが起きにくい
デメリット
- 見た目がかさばる
- 複数接続したい時にマルチケーブルが必要
個人的に接続方法はBluetooth接続がおすすめ。
予備のバッテリーさえ持ち歩いていればそちらの方が利便性は高いと思います。
キュアタブで使えるおすすめの周辺機器・アクセサリー
キュアタブ(タブレット)に対応している周辺機器やアクセサリー、便利グッズなどをまとめてみました。
これらを活用してキュアタブの可能性をさらに広げていきましょう。
タブレットケース
スマホやタブレットなどを購入すると、まず最初に端末の耐久性を高めておいた方がいいです。
裸の状態で端末を床に落としてしまうと、ほとんどの確率でダメージを受けてしまいますからね・・・
特にタブレットの場合は重量がスマホよりも重いので、どうしても欠けやすかったりヒビが入りやすかったりします。
そのダメージを緩和する為にも、カバーやケースなどは大切。
キーボード
こちらはカバーとキーボードが一体化したタイプ。私も愛用しているキーボードになります。
キーボードを使う事で、キュアタブの音量調整や電源のオンオフができるのでおすすめ。
キーボードの充電は約55時間持つので、普通に使っていれば1週間~2週間に1回の充電でOK。
また、日本語入力をする時ってタブレットにキーボード画面が表示されて結構邪魔なんですが、その画面をいちいち見なくて済むのでストレスが減ります。
マウス
このマウスはマジでおすすめ!ざっと特徴を挙げると
- 互換性が高い(ほとんどの端末・コンピュータに対応している)
- 省エネ(2時間の充電で約150時間使える)
- USBモードとBluetoothモードの両方が利用可能
- 2.4GHzワイヤレス接続も可能
- 形状が薄型なので、小物入れやバッグに入れやすい
- カチカチ音がほとんど鳴らない
特に、有線接続(USB)と無線接続(Bluetooth)の2つを切り替える事ができるのは、地味に嬉しいポイントですね。
しかし、Bluetooth接続でマウスとキーボードの両方を使うことはできません。(ダブルで使うのは無理です)
それを解決する為に試してみてもらいたい方法が以下です。
💡マウスとキーボードの両方を同時に使う方法(その1)
- キーボードをBluetooth接続する
- 有線接続ができるマウス(もしくは2.4GHzワイヤレス接続に対応したマウス)のUSB端子を変換(type-Aメス端子からmicroUSBのオス端子へ変換)して、キュアタブの充電口に差し込む
2.4GHzワイヤレス接続についての説明は、もう少し下の方で解説していきますね。
▼type-AメスからMicroUSBオス端子変換機
これを使う事で、マウスから出ているUSB端子をキュアタブの充電口に直接差し込む事ができます。
💡マウスとキーボードの両方を同時に使う方法(その2)
- キーボードをBluetooth接続する
- 有線接続ができるマウス(もしくは2.4GHzワイヤレス接続に対応したマウス)をUSBハブ経由で接続する
※2.4GHzワイヤレス接続とは、USBレシーバー(USB型の小さな受信機)とキュアタブを繋げる(USBハブor端子変換機が必要)ことで、接続可能になる無線接続のことを意味します。
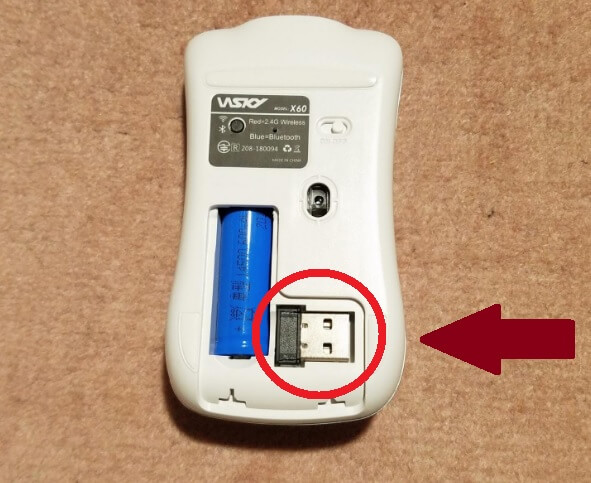
ちなみに、コレがUSBレシーバーです。
USBレシーバー単体ではキュアタブに挿入する事ができないので注意してくださいね。
また、2.4GHzワイヤレス接続に対応したマウスのメリットは、Bluetooth接続のキーボードと同時併用して無線接続がてきることです。
💡有線接続と2.4GHワイヤレス接続の違い
有線接続・・・マウスからキュアタブまでの配線コードが必要
2.4GHzワイヤレス接続・・・マウスからキュアタブまでの配線コードが不要
上記のようになりますが、どのみち2.4GHzワイヤレス接続を利用する場合もUSBハブ(もしくは端子変換機)は必要です。
USBハブ(ケーブル)の種類は以下で紹介しています。
おすすめは2番目のキュアタブ用です。
USBハブ(ケーブル)
▼iPad、iPhoneなどに対応した左右対称型の端子
PC用のUSB端子に対応していない場合、タブレットの充電部分からケーブルを繋げることでUSBに対応させる事ができます。
複数分岐しているタイプを採用する事で、マウスや充電器、USBメモリなどを同時に使用できるのでめちゃ便利です。
ただ、こちらのケーブルはキュアタブの端子とは大きさが異なります。規格はtype-Cに該当。
別で変換器を用意する必要があるので、面倒な方は以下のものを購入しましょう。
▼キュアタブに対応した端子
キュアタブは左右非対称型の端子(Micro-USB)に該当します。
キュアタブのUSBハブを場合を選ぶときは、micro-USBオスの端子を探しましょう。そこだけ注意しておけば大丈夫です。
これを使う、もしくは上記の端子変換機を使う事で、周辺機器の同時接続が可能になるでしょう。
ちなみに、端子変換機は役割を1つ分しか果たせませんが、USBハブの場合は用途の幅が広がるのでおすすめです。
SDカードリーダー
手元にSDカードしかない場合、タブレットにいちいち差し込むのって面倒ですよね。
しかし、このUSB型のSDカードリーダーを持っていると、SDカードをUSBメモリーに見立てて使えますし、ケースを外す手間も省けます。一石二鳥♪
DVD読み取り・再生機器
こちらはDVDをスマホやタブレットで再生できる機器になります。
これを持っていれば、大好きなDVDをどこでも持ち運んで視聴する事が可能。
▼こんな人におすすめ
- パソコンやDVDプレイヤーを持っていない人
- 車の中でDVDを見たい人
- 通信制限に掛かった後も動画を見たい人
テレビチューナー
Android端末やパソコンに対応した「フルセグチューナー」。
「ワンセグ」と異なる部分は画質の良さで、フルセグの方が綺麗に映ります。
USB端子を接続する事でテレビを視聴する事ができるのでおすすめです。
テレビに接続できるHDMIアダプター
手持ちのタブレットやスマホの映像を、テレビにミラーリングして映す事ができます。
AndroidだけではなくPCやiPhoneなどにも対応しているので、家族で映像を楽しみたい時に使えますね。
ハンズフリー・イヤホン
ハンズフリーのイヤホンはBluetoothの無線接続タイプなので、電話やLINE、Skype通話時に活躍してくれます。
また、こちらのイヤホンは一回の充電で待機時間が40日間、通話が30時間可能となっています。
▼こんな人におすすめ
- 知り合いや恋人から頻繁に電話が掛かってくる人
- 仕事上、連絡をとる事が多い人
- オンラインゲームをする時に仲間と会話をしたい人
- 鞄の中からスマホやタブレットを取り出すのが面倒な人
ゲームコントローラー
タッチパネルをタッチしながらゲームをしていると、画面が油やホコリで汚れてしまい見えにくくなってしまいますよね。
そこで活躍してくれるのがゲームコントローラーです。
上記は有線タイプのゲームコントローラーですが、スティックの操作がしやすく手が疲れにくいのでおすすめ。
Androidのゲームで、尚且つ外部コントローラーに対応しているゲームであれば使用する事が可能です。
スタンド・ホルダー
部屋用スタンド
部屋でリラックスしながらタブレットを使う時に、このような角度調整可能なスタンドがあると大変便利です。
使用するシチュエーションとしては寝る前、ご飯を食べる時、ごろごろしたい時などに使う事ができます。
折り畳みデスク
作業時に丁度いいテーブルって中々見つかりませんよね。しかし、そんな時にノートパソコンスタンドは役に立ちます。
自分好みの角度や高さに調整できるので疲れを減らしてくれますし、この商品は意外と安定性も高く評価されています。
外で作業する時にも使えそうですね。
車用ホルダー
車用のタブレットホルダーはかなりオススメ。
上記の商品はスマホからタブレットまで幅の調整が可能なので、ほとんどの端末で使う事ができます。
取り付けはエアコンの空調部分にはめ込むだけ。
▼ホルダーを付けると可能になる事
- 運転しながらカーナビ代わりに利用
- アイドリング中にテレビを視聴
- コンポに繋いでミュージックビデオを再生
モバイルバッテリー
タブレットをノートPC代わりに使用するのなら、大容量のバッテリーを持っておいた方が安心。
出先で作業をする場合、容量が20,000Aくらいあれば充電切れは心配しなくても大丈夫そうです。
タッチペン
こちらは全てのタッチパネルに対応した極細タッチペンになります。
特に以下の作業をする時にはおすすめ。
- 絵やイラストを描く時
- メモ帳代わりにしたい時
- 手紙風に仕上げたい時
- 字の練習をしたい時
- 予定表を作る時
- ゲームをする時
保護フィルム
万が一、カバーを開いた状態でタブレットを地面に落としても、最悪コイツが画面を守ってくれます。
液晶は端末機器の命。修理でお金を払うハメに合うよりも、液晶シートを貼っておいた方が賢明です。
持ち運びバッグ
スタイリッシュでおしゃれなバッグ。学生にも人気が高くおすすめの一品です。
タブレット以外にも周辺機器やアクセサリーなどを収納する際にも便利ですし、資料や教科書入れに使ってもGOOD。
まとめ
どうでしょう。
キュアタブと言えどもここまでカスタムすれば非常に便利ですよね。
これらを活用する事で使っているタブレットがノートPC代わりにもなりますし、カーナビとしても使えるので是非、自分に合ったカスタマイズをしてみて下さい。



















