長い間同じマウスを使用していると、よくある症状が「マウスのクリックが反応しない時がある」というケースです。
反応が悪い・効きにくいだけならまだしも、中には「クリックが全く効かない!」というパターンも非常に多い。
その中の一例がこの私です(笑)
特に以下の症状に当てはまる方は、ページ内で解決できる可能性が高いので是非チェックしておきましょう。
- 数年間マウスを使い続けている
- マウスのカーソルは動くけど、クリックのみが効かない
- 右クリックだけが効かない
- 左クリックだけが効かない
- クリックが両方効かない
マウスが効きにくくなってくると強めにクリックしがちですが、あまり強く押し続けるとボタン自体が反応しなくなってしまうので、手遅れになる前に早急に処置を施しましょう。
このページでは主に3通りの方法を紹介していくので、是非最後まで読んでみて下さい。
新しいマウスを買うまでの応急処置になりますが、代用できるうちは古いマウスをしっかりと役立てていきましょう。
コンテンツの内容
長年使っているマウスにはゴミやホコリが沢山付着している!
まず手元のマウスを確認してもらいたいのですが、状態はどうですか?
今までに一度もお手入れをしたことが無い人のマウスだと、非常にホコリやゴミが目立つと思います。
「外観はそこまで汚くないよ!」って人のマウスでも、実際に中身を開けてみるとゴミ屋敷並みに汚いケースも珍しくはありません。
1~2年くらいしか使っていないマウスだと、そもそもクリックできない!って事には中々ならないと思うので、恐らくそれ以上の期間で使用しているのではないでしょうか。
何はともあれ、クリックが効きづらい場合は中身を開けてみる事が先です。
中に詰まったゴミを取り除くだけで、マウスの効きが劇的に変わった!なんて事は結構ありがちなパターンなので、まずは綺麗にお掃除していきましょう。
さあ、ドライバーの準備はできましたか?
マウスの掃除・お手入れ方法
最初に言っておくと、精密部品を弄って破損した!壊れた!と言われても、こちらとしては「そうですか~、いやー、あのー」みたいな事しか言えませんので、あくまで自己責任でお願いします。
とは言っても、中身を開けたくらいで簡単に壊れるものではないので、ほとんど心配する必要はありません(^-^)
「新しいマウスを買うまでの代用品」にしたい方は以下を試していきましょう。
マウス外観のネジや留め具を外す

こちらの画像は私が使用している「SONY製品VAIOシリーズ」のマウスです。
8~9年くらい使っているマウスなので、大分年期が入っていますね(笑)

マウスの下側を覗いてみると、左下にマスキングテープが貼られていますが、留め具のカバーを無くしてしまったので私はテープで代用しています。
赤い四角で囲った部分は、粘着テープでくっ付いたカバーになっていますので、爪でゆっくり引っ張るとはがれます。
カバーを外すと中にネジがあるので、4か所ともドライバーで外していきます。
カバーは小さくて無くしやすいため注意して下さいね。
マウス本体を開いて内側を確認

ネジを緩めて中を開けると、内側はこんな感じです。
ザ・精密機器って感じですが、何も恐れることはありません。さすがに水分に晒すのはアウトだと思いますが。
この写真を見ている限りだとマウスの内側は一見綺麗に思えますが、初めてマウスを分解する人のマウスは結構汚いと思います。
私の場合はちょっと前に掃除したばかりなので、比較的綺麗です。

特に赤枠で囲った部分は汚れが溜まりやすいので、丁寧にお手入れしましょう。
また、青枠で囲っている場所は実際にマウスがクリックされる部分なので、一番チェックしておきたいところでもあります。
ホイールボタン(くるくる回るボタン)は埃や髪の毛など、細かい繊維が多く巻き込まれていると思いますので、取りづらい場合はピンセットや毛抜きなどで綺麗にしましょう。
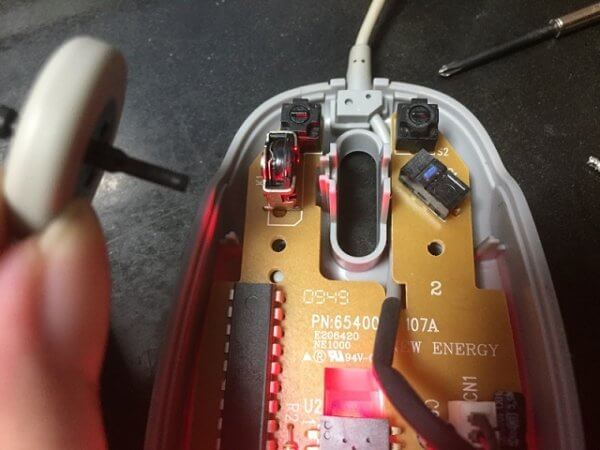
ホイール部分は引っ張るとこんな感じで取れます。
油分でベトベトしているのでティッシュやペーパーで拭き取ります。

汚れを拭き取ったら邪魔にならない場所に置いておきましょう。
マウス内部の汚れを取り除いたら元に戻して完了
マウス内部を充分綺麗にしたら、あとは元通りにします。
全ての工程を最初と反対に行なえば、マウスの掃除は完了です。これでクリックの改善ができたはず。
大抵の原因はマウスに詰まったゴミや繊維によるものなので、それらを取り除いてあげれば比較的簡単に症状が緩和されると思います。
ゴミやホコリを取り除いてもマウスが反応しない場合は?
マウス内部をクリーニングしてもクリック反応してくれない場合は、原因が別のところにあるかもしれません。
一言で言うと故障ですよね。
クリックボタンが故障してしまった場合は、正直マウスの替え時だと思います。
ですが、マウスのカーソルが反応しているのなら、代用品としては機能しますので諦めてはいけません。
一時的な措置になりますが、以下を試してみましょう。
クリックボタンのメインとサブを切り替える
マウスのメインは左クリックになりますが、その左クリックが効かない時に試して貰いたい方法が「主クリックと副クリックを入れ替える」になります。
ようするに、右クリックと左クリックの信号を入れ替える事で、一時的に操作性をカバーして行こう!という発想です。
そのやり方を今から紹介していきますね。
まずはキーボードからWindowsのロゴマークがついたボタンを押してください。
Windowsのロゴマークが分からない人はCtrlキー+Escキーでも代用できます。

するとWindows7やWindows10のメニュー画面が出て来ると思います。
そのまま左下の検索窓に「コントロールパネル」と入力し、コントロールパネル画面を開きましょう。
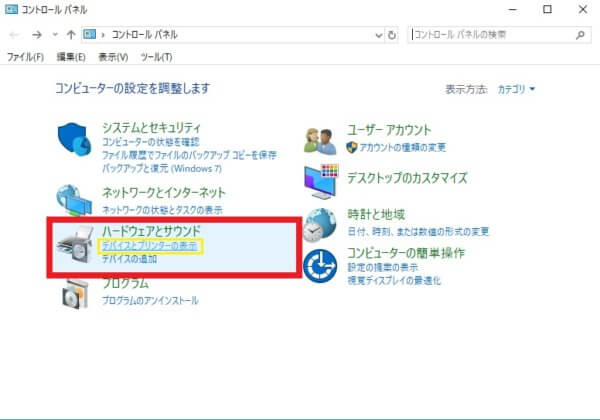
コントロールパネルを開くと、ハードウェアとサウンドの下にある「デバイスとプリンターの表示」をクリックします。(キーボードの十字キーでも選択できます。その場合はEnterキーで次の画面を開きます)

「デバイスとプリンターの表示」を開くと、マイクやキーボードなどの周辺機器が出てきますが、マウスのアイコンを見つけて下さい。
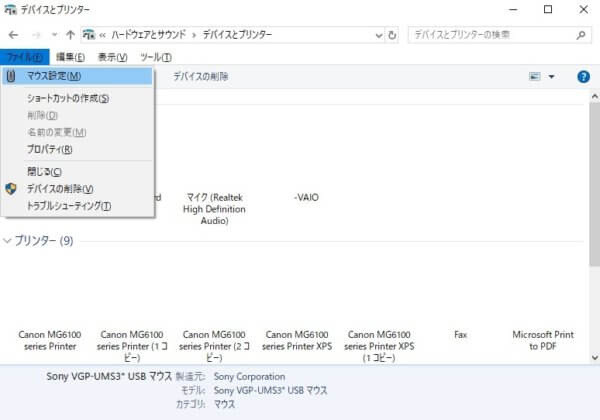
十字キーでマウスのアイコンを選択したら、Altキーを押してください。
そのまま十字キーの下を押すと、画面に「マウスの設定(M)」と表示されるので、キーボードのMを押しましょう。
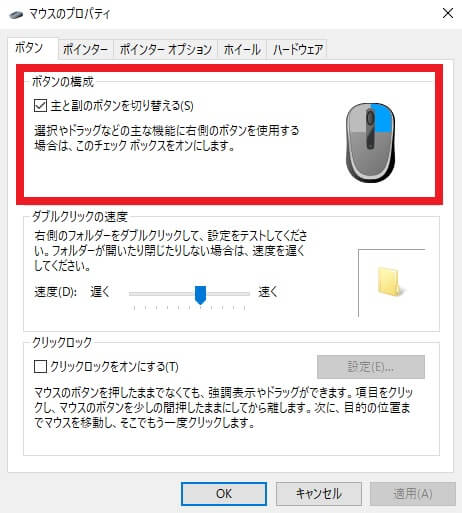
すると、マウスのプロパティ画面が出て来ると思いますので、「主と副のボタンを切り替える(S)」にチェックを入れましょう。
キーボードのSをクリックするとチェックできます。
あとは、OKボタン(Enterキー)を押せば、マウスの右クリックが普段の左クリックに切り替わります。
これで操作性は改善できたと思います。
「え、それじゃあいつもの右クリックの操作は使えなくなるの?」と思うかもしれませんが、普段の右クリック入力は以下の方法でカバーできます。
マウスのキー機能をONにする
上記の方法を試した方は、左クリックの入力は使えるようになったけど、今度は右クリックの入力ができなくなった!と悩んでいる事でしょう。
しかし、普段右クリックはあまり使わないボタンなので、その役割はキーボードで代用してもいいと思います。
ここではマウスのキー機能をONにする方法を見ていきます。
ちなみに「マウスのカーソルは動くけど、クリックが両方とも効かない」という場合でも有効な手段になります。

まずはお手もちのキーボードの「左Shiftキー+Altキー+Num LKキー」を同時に押しましょう。
コツはShift、Alt、Num LKの順に押していく事です。
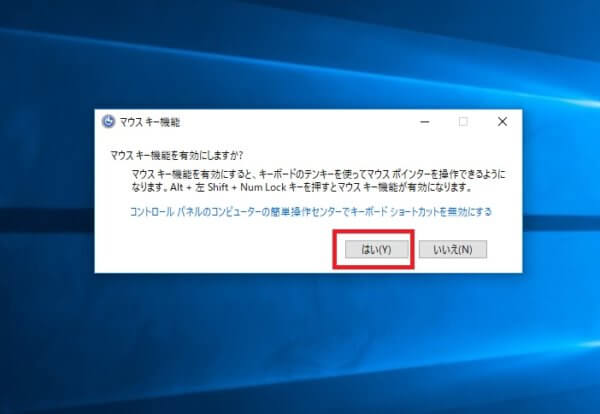
すると、画像のように「マウス キー機能」の画面が出て来ると思います。
その時にピコッ!と音が鳴るので驚かないで下さいね(笑)
そのまま「はい」をクリックしましょう。
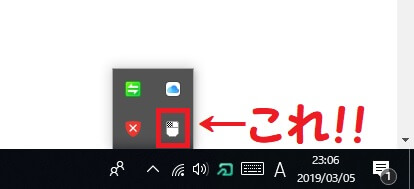
マウスキー機能がONになると、デスクトップ右下のタスクトレイにマウスのアイコンが表示されます。
これでマウスのカーソルとキーボードの連携ができました。
次はキーボードの設定を行います。

ご自身のキーボードにテンキー(数字が羅列したヤツ)がある場合、これらを活用して行きます。
㊧・・・左クリックモード
㊨・・・右クリックモード
Ⓦ・・・Wクリック
キーボードの右クリックモードと左クリックモードを切り替える事で、クリックが両方効かない場合も対処できます。
先程の手順で「主クリックと副クリックを入れ替える」の方法を試した人は、現状として右クリックが左クリックの役割を果たしていると思います。
なので、左クリックモードのボタンを押したあと、数字の5をクリックしてみて下さい。
どうでしょうか?いつもの右クリックと同じ効果になっていますか?
いつもの右クリックと同じ効果になっていれば成功です。
あとは数字の5を押すだけで、いつでも右クリックと同じ入力ができます。
今回のケースは応急処置に過ぎない
これで片側のマウスクリックがおかしくなった場合でも、キーボードと併用する事で操作は普段通りにできると思います。
ですが、これは応急処置に過ぎません。
長年使い続けたマウスは寿命を迎えている可能性が高いので、新しいマウスの購入をおすすめします。
パソコンを再起動させるとまた同じ設定をし直す必要もありますし、毎回それだとぶっちゃけ面倒臭いです。
また、新しいマウスの方が低価格で性能が良かったりするので、2,000円くらいで済むのならそっちの方が楽ですよ。
▼おすすめのマウス
おすすめはこちらのWSKYマウス。
Bluetooth接続や2.4GHZワイヤレス接続に対応しているので、有線と無線の両方が使えます。
好きな接続方法に設定できるので、家にいる時は有線接続、外出先では無線接続みたいな感じで切り替える事も可能です。
また、カチカチ音もほとんどなく静かですし、薄型なので持ち運びにも最適。
タブレットなどにも対応しているので、個人的には非常に使い勝手の良いマウスだと思います。
今後もストレスなくマウスを使っていきたい方は、是非検討してみて下さい(^^♪


